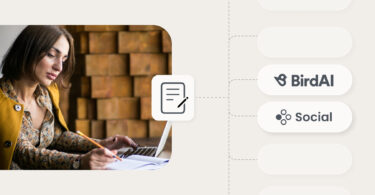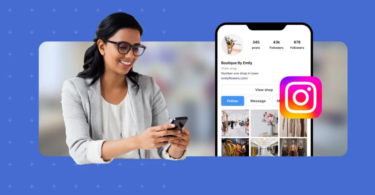Choosing the right platforms for your business’s social media presence is crucial in today’s digital landscape. This is highlighted by our recent survey, which revealed that 87% of respondents consider Facebook a key player, deeming it “pretty important” or “mission-critical.” This statistic highlights the undeniable significance of Facebook in reaching and engaging with your target audience.
For effective social media management of your Facebook page, which is a gateway to such a vast audience, the role of an admin becomes crucial.
Let’s delve into the process of adding an admin to your Facebook page and how it can be a game-changer in elevating the page’s potential to connect with customers and expand your business.
Are you looking for a quick answer to how to add an admin to your Facebook page? As of February 2024, this is the updated process: Go to your FB "Page Settings," click "Page Roles," enter their name or email, and select the role (Admin). Confirm with your password. Want a detailed overview? Read the blog for a step-by-step process.
Table of contents
- How to add an admin to your Facebook page in 5 easy steps
- How to add an admin to your Facebook page on mobile?
- How to remove an admin?
- Benefits of adding an admin to a Facebook page
- What does an admin mean for your Business Facebook Page?
- Things to remember when adding an administrator to the Facebook page
- FAQs about how to add an admin to a Facebook page
- Manage Facebook effortlessly with Birdeye Social
How to add an admin to your Facebook page in 5 easy steps
Before you set about adding an admin, make sure you have the right privileges to do so. If you are the creator of the business page, you would be the current admin and can
- Add new admin
- Change existing roles to make someone an admin
- Link Instagram accounts
- Remove access to the page
If you have more than one admin on your Facebook business page, choosing a primary admin to handle tasks from the Facebook business manager is important.
Here’s how you can add an admin to your Facebook page in five easy steps:
Step 1: Login to your Facebook account.
Step 2: Click page “Settings”.
Step 3: Assign a new page role or update existing page roles.
Step 4: Give access to add an admin.
Step 5: Confirm changes with your password.
Let’s dive into these in detail:
Step 1: Login to your Facebook account
If you are joining from a desktop, then:
- Click on your profile photo in the right-hand corner and switch Profiles to the relevant business page.
- On the next screen, the business page will open, and you can see the “Manage Page” section on the left-hand.
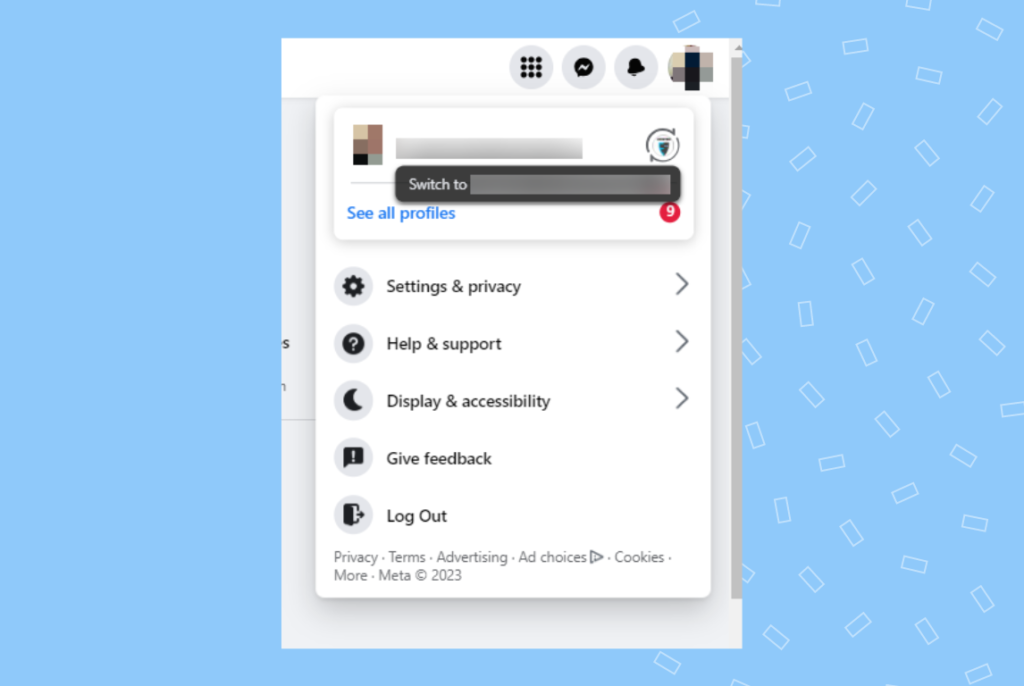
Step 2: Click page “Settings”
Within the “Manage Page” section, click on the “Settings” icon in the upper-left corner.
Within the Settings section, click “New Pages experience” to add an admin to your Facebook page.
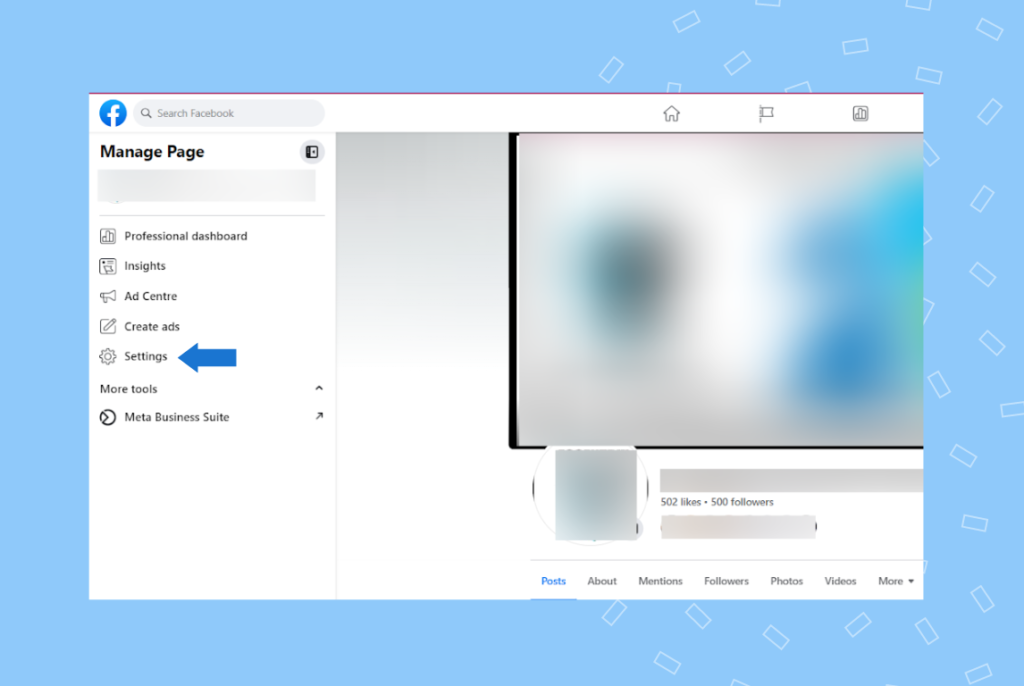
Click on “New Pages experience”
Within the settings section, click on “New Pages experience” to add an admin to your Facebook page.
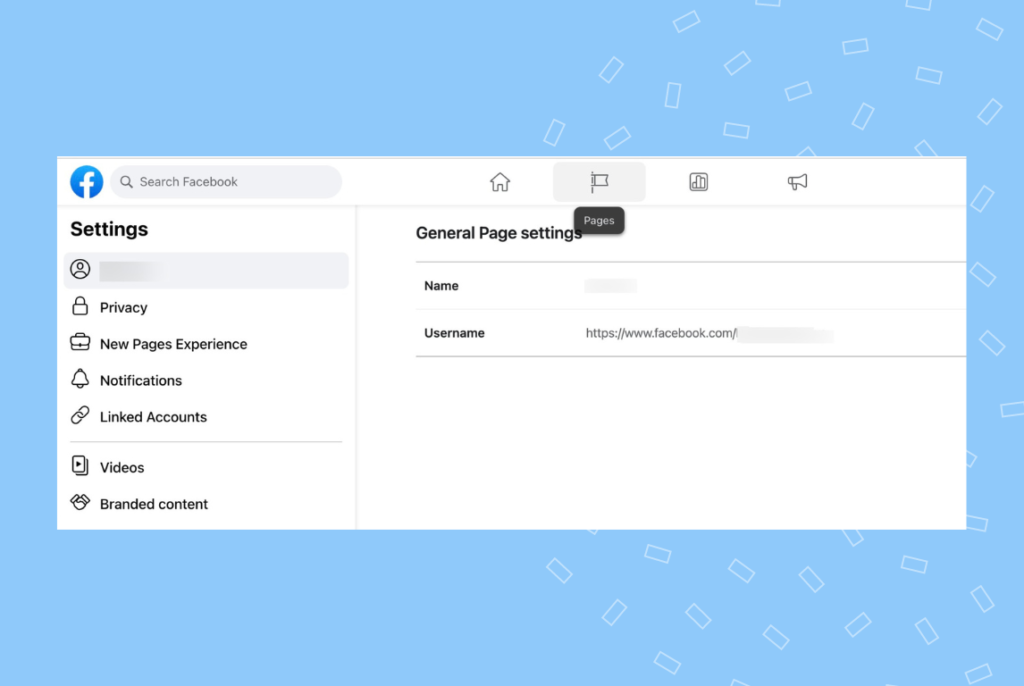
Step 3: Assign a new page role or update existing page roles
You can provide different levels of “Access” to people based on the role you want them to play to manage your Facebook page. You can choose between:
- People with full Facebook access (they can give access to other people, remove anyone from the Page (including you), or delete the Page)
- People with task access (they access your page from external tools such as Meta Business Suite or Creator Studio to handle specific tasks)
- Community managers (they have access to only moderate the chat of the Page’s live streams.)
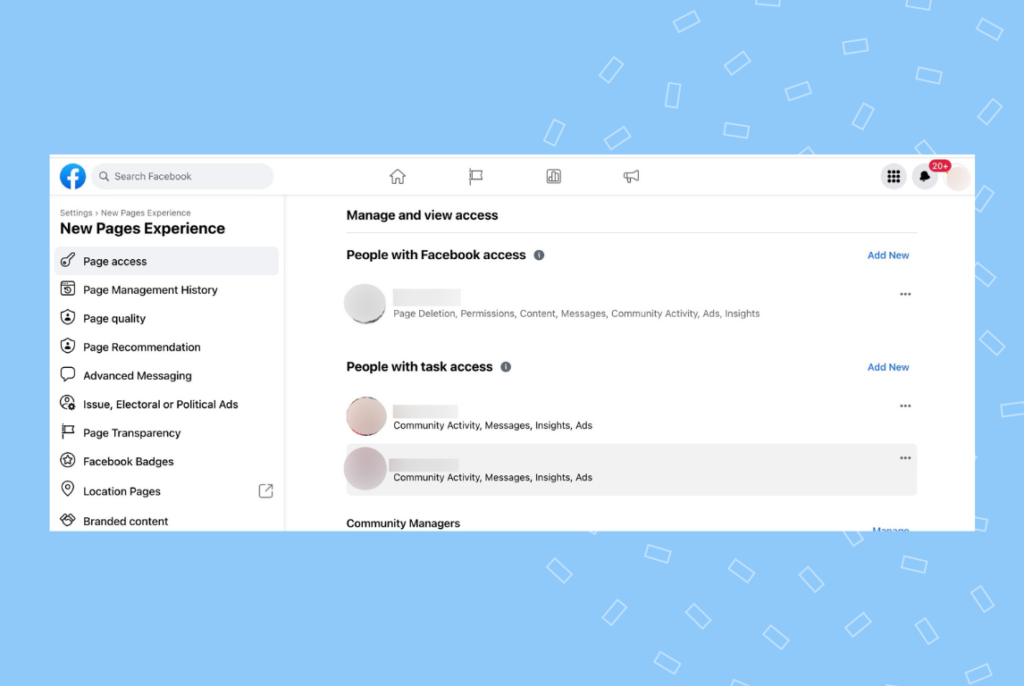
Step 4: Give access to add an admin
Based on your requirements, you can:
- Click on “Add new”
- Add the Facebook profile of the person you wish to add as an admin
- Choose if the new admin will have full control (to add new admins/remove old admins)
- Click on “Give Access”
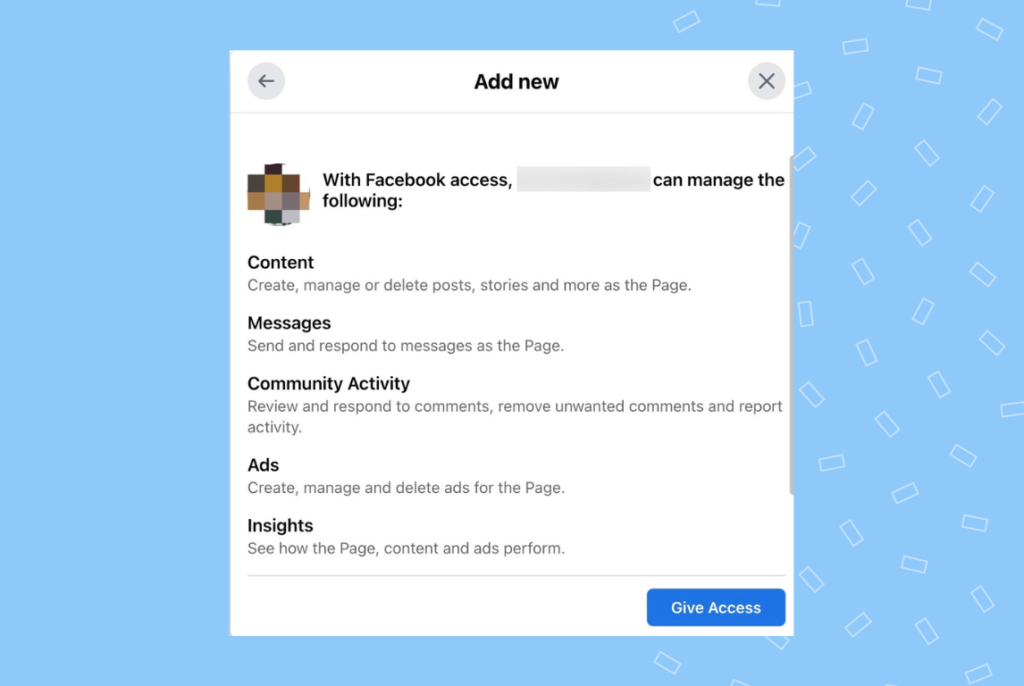
Step 5: Confirm changes with your password
This final adding admin to Facebook page step requires you to enter and confirm your Facebook password before authorization of the new admin.
Note: The person you invited will receive a notification and an invitation to become an admin of the Facebook page. They need to accept the invitation to gain admin access.
Once the invitee accepts the invitation, they will become an admin of the Facebook page and have the same level of access as you, the original administrator of the Facebook page.
Scale your social media for all locations with powerful tools
Want to see the impact of Birdeye on your business? Watch the Free Demo Now.
How to add an admin to your Facebook page on mobile?
To add an admin to your Facebook page via your mobile device, run the Facebook app on your Android or iOS device. Then, follow these five steps:
Step 1: Go to the menu
Step 2: Select the relevant Facebook page
Step 3: Access page roles from the professional dashboard
Step 4: Provide “Page Access”
Step 5: Enter password
Let’s dive into the steps in detail:
Step 1: Go to the menu
Find the three horizontal lines located in the top-right corner on Android and the bottom-right corner on iOS, and click on it.
Step 2: Select the relevant Facebook page
On the “Menu” page, look for the relevant page within the shortcuts.
Once you’ve selected your page, you will be asked to switch to the page via a popup. Click on “Switch”
Step 3: Access page roles from the professional dashboard
Within the switched profile, click on “View professional dashboard”. Scroll down to see “Page Access” and click on this.
Step 4: Provide “Page Access”
Click on the relevant section (People with full Facebook Access or People with Task Access” and add a new admin as mentioned in the previous section.
Step 5: Enter password
It’s best to use a password manager to make this process easier and less confusing, especially if you have multiple Facebook accounts.
And that’s it! You’ve succeeded in adding admin to the Facebook page on desktop and mobile!
“I wanted to play around with Social AI. I wanted it for Facebook, I picked the the location that I was doing it for, and I put in five words, "same day appointment, no waiting." I then asked AI to make my post longer, which it did beautifully. I mean, I'm an editor in a former life, and I am very particular and maybe a little critical on things, so I was super impressed with the way that this came out.” - Meghan Bingham, Senior Operations Manager, Valley Vet Care
How to remove an admin?
The above steps briefed you on how to add admin to the FB page. But knowing how to remove an admin is important to completely control your Facebook page. This person may have moved to a different role, left the organization, or may need to be removed for any other reason.
To do so, follow these steps:
- On the “Page Access” screen, you can see the profiles that have admin access to the page.
- Click on the “three dots” next to their name and select “Remove from page”
This person would no longer have any administrative control of your Facebook page.
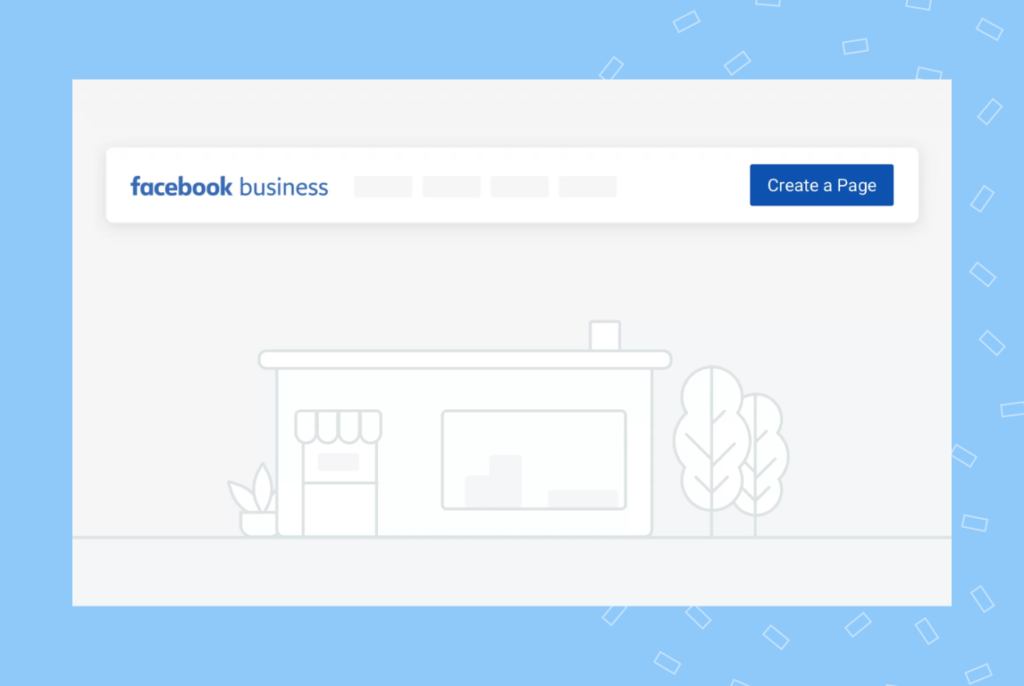
Benefits of adding an admin to a Facebook page
Adding an admin to your Facebook page lightens a business owner’s workload. But it has many other benefits, too, especially if you hire the right person to manage your page.
Here are a few key reasons why adding admin to the Facebook page will benefit you:
- Facebook admins can bring consistency in posting, engaging, and monitoring page activities. Consistent content management raises your brand awareness.
- With constant monitoring, you can learn your audience’s preferences and needs and respond accordingly.
- Helps respond to customer inquiries on your business page faster and boosts online reputation.
- Create a multi-location social media management plan and automated posting schedule.
- Administrators of Facebook pages can monitor competitors and find growth opportunities.
- Admins can use Facebook’s advertising tools to promote specific posts, events, or the entire page to reach a broader audience.
Must read: How to tag a business on Facebook in 3 steps
What does an admin mean for your Business Facebook Page?
When you create a Facebook Page, you’re automatically its administrator, which lets you control everything. This
Facebook page gives you 5 options to choose from:
- Admin
- Editor
- Moderator
- Advertiser
- Analyst
Each of these roles has significant responsibilities and authority to make changes, post content, respond to messages and comments, and oversee the overall performance of the page.
What does your Facebook admin do?
Before learning how to add an admin to your Facebook page, let’s understand what the administrator of the Facebook page does.
A Facebook admin is an all-rounder with significant control of your Facebook business page and groups.
The Facebook page administrator will have complete access to manage the page, and even assign others to be page admins. Facebook admin can access analytics via Audience Insights Facebook Messenger and run ads.
Did you know: All it takes are 6 simple steps to change your Facebook Page name in 2024!
Things to remember when adding an administrator to the Facebook page
Before adding someone as an admin, communicate with them and discuss their role and responsibilities. Ensure they know their role as an admin of the FB page.
Here are some criteria you should consider:
- The trustworthiness of this person
- Experience with social media
- Strong communication and marketing skills to respond and engage with Facebook reviews
- Understanding of your business, industry, and customer base
- Strong planning skills
- Time management
- Before adding someone as an admin, communicate with them and discuss their role and responsibilities. Ensure they know their role as an admin of the FB page.
If necessary, provide admin training to new team members to ensure they understand how to manage the page and utilize its features effectively.
Pro tip: Make sure they know the difference between Facebook boost posts vs ads and know when to use what.
An unreliable person may damage your brand or even take over your account entirely, delete the business page, and remove you from your Facebook page.
FAQs about how to add an admin to a Facebook page
Tap on the “Page Access” section and tap “Add New” under the relevant access. Add the person and follow the steps until Facebook prompts for your password to proceed.
They may not have a Facebook account or have not followed your Facebook page yet. Confirm they have a registered Facebook account and follow your page before proceeding.
Facebook allows you to add multiple admins to your page without a specific limit.
No, except for the page’s other admins, no one can see the admin of the Facebook page.
To add an admin to a Facebook page:
1 – Log in to your Facebook account.
2 – Click on “Settings” then select “Page Roles.”
3 – Under “Assign a New Page Role,” enter the name or email address of the person you want to add as an admin.
4 – Choose the appropriate role from the dropdown menu (Admin).
5 – After entering your password, click “Submit” to confirm.
To help you manage your Facebook page effectively and achieve your social media goals:
– Define your goals and target audience
– Create relatable content
– Respond to comments and messages
– Use Facebook Insights to understand audience behavior
– Monitor your competitors
– Stay updated with Facebook’s algorithm changes
Yes, you can add an admin to your page even if you are not friends on Facebook. You only need to know their name or email address.
Admins have complete control over the page, including the ability to add or remove other admins. Editors can create, edit, and delete posts but cannot manage page roles.
Manage Facebook effortlessly with Birdeye Social
With Birdeye Social, enterprises can streamline their social media activities across their extensive networks. The platform’s AI-driven tools and comprehensive features allow for seamless posts, interactions, and analytics management.
Here are the key USPs of Birdeye Social software:
- AI-driven content personalization
- Bulk scheduling for efficient posting
- Centralized engagement tracking
- Real-time engagement monitoring
- Advanced analytics and insights
- Automated hashtag and image suggestions
And so much more!
Thinking of upgrading your social media tools? Watch our free demo to start with.
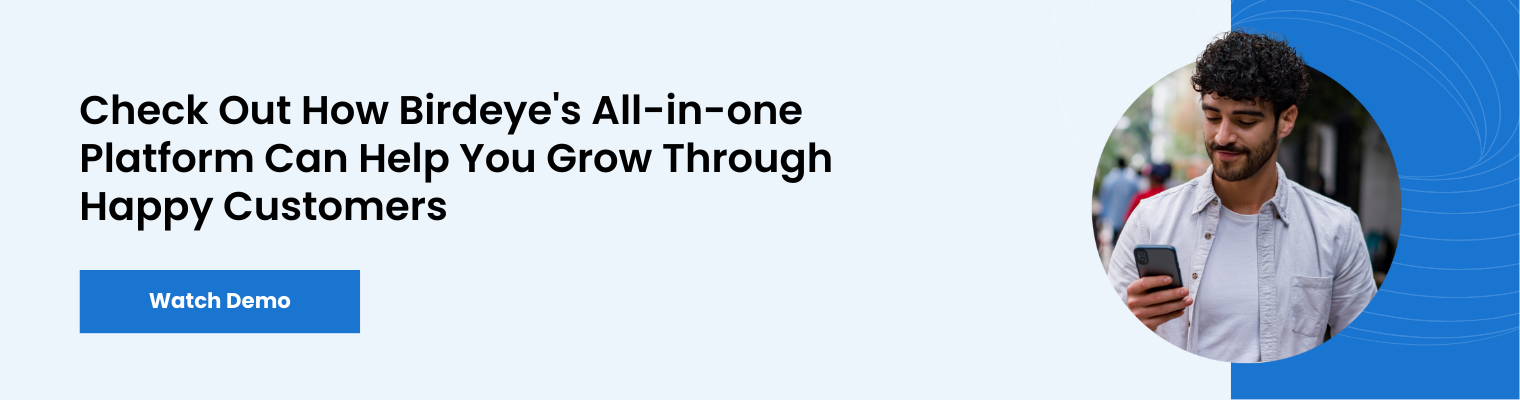
Originally published